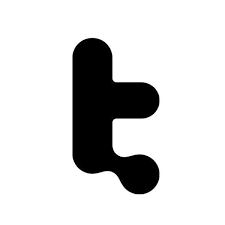Bạn đã bao giờ sử dụng một chiếc chuột không dây, không có nút bấm và hoàn toàn cảm ứng chưa? Nếu bạn đang tò mò và muốn xem rằng chiếc chuột đó có hình dạng và cách sử dụng như thế nào thì hãy cùng tôi tìm hiểu và chiếc chuột Magic Mouse 2 - một chiếc chuột không dây và cảm ứng và cách thiết lập Magic Mouse 2 trên Windows.

Thông số:
- Kết nối công nghệ không dây Bluetooth
- Sử dụng pin sạc
- Thời lượng pin: 1 tháng
- Phần đáy được tối ưu hóa
Magic Mouse 2 vẫn giữ nguyên thiết kế của phiên bản trước, tuy nhiên, đừng vội thất vọng khi chỉ mới nhìn qua, bởi khi cầm lên bạn sẽ thấy nó nhẹ hơn rất nhiều điều này cho phép người sử dụng có thể di chuyển chuột dễ dàng và mượt mà hơn. Nếu đã từng cảm thấy khá hài lòng với Magic Mouse đời đầu thì với phiên bản đời mới này, bạn sẽ hoàn toàn hài lòng bởi chuột không dây này không có điểm nào để có thể chê trách được.

Không sử dụng pin AA như phiên bản đầu, thay vào đó hãng đã trang bị thêm cho Magic Mouse 2 một cổng Lightning dùng để nạp năng lượng, và điểm đặc biệt ở đây chính là chỉ cần cắm sạc khoảng 2p thì bạn sẽ tha hồ sử dụng thiết bị này liên tục đến 9h, còn nếu pin đã được sạc đầy thì thời lượng pin sẽ cho phép sử dụng lên đến 1 tháng, điều này sẽ làm cho bạn tiết kiệm được một khoản tiền đáng kể cho việc thay pin, tránh lãng phí.
Thêm và thiết lập Magic Mouse 2 trên Windows
Bạn có thể kết nối Magic Mouse 2 qua USB với PC hoặc Mac chạy Windows 10 giống như với bất kỳ thiết bị Bluetooth nào khác. Nếu máy tính của bạn không hỗ trợ Bluetooth, bạn có thể ghép nối nó bằng bộ điều hợp Bluetooth.
1. Mở menu Bắt đầu và chọn Settings.
2. Chọn Devices.
3. Chuyển sang Bluetooth & other devices trên thanh bên.
4. Bật công tắc bên cạnh Bluetooth (nếu bị tắt) và chọn Add Bluetooth or other device.
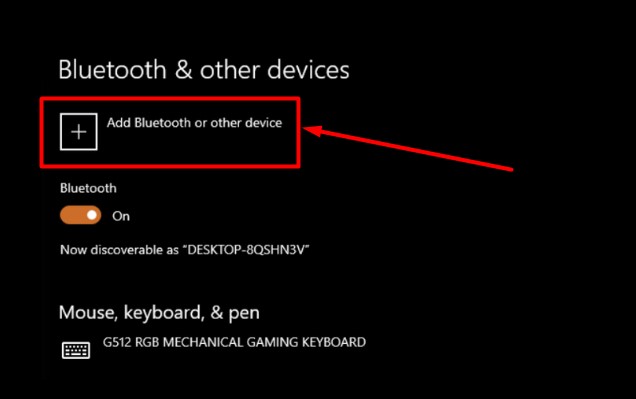
5. Chọn Bluetooth.
6. Trên danh sách các thiết bị Bluetooth hiển thị, hãy chọn Magic Mouse 2 của bạn.

7. Chọn Done để kết thúc quá trình ghép nối.
Bạn cũng có thể hoán đổi các nút và điều chỉnh tốc độ con trỏ bằng cách sử dụng các điều khiển trong Start > Settings > Devices > Mouse. Bạn cũng sẽ tìm thấy các tùy chọn để thay đổi tốc độ cuộn, nhưng bạn không thể cuộn trên Windows cho đến khi bạn thêm trình điều khiển Chuột không dây Apple vào PC của mình.
Bài viết liên quan: Cách kết nối magic mouse chính hãng với macbook